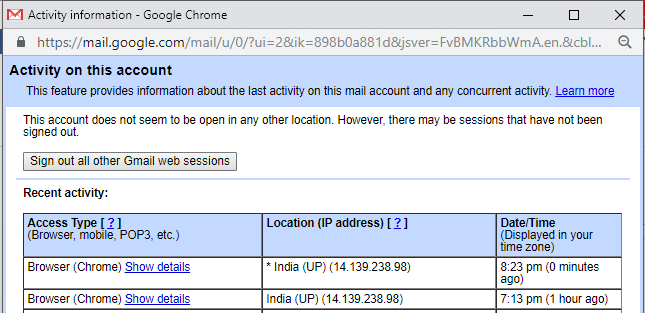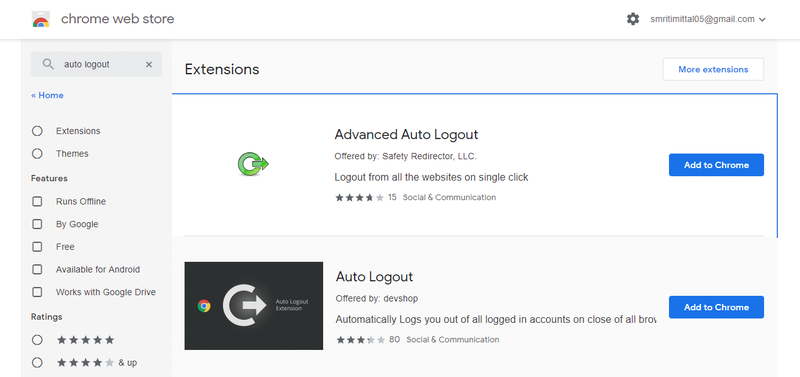جی میل یا گوگل اکاؤنٹ سے خودکار طور پر لاگ آؤٹ: کتنی بار ایسا ہوتا ہے کہ آپ اپنے دوست کی ڈیوائس یا اپنے کالج کے پی سی پر اپنے Gmail اکاؤنٹ سے لاگ آؤٹ کرنا بھول جاتے ہیں؟ بہت، ٹھیک ہے؟ اور اس کو نظر انداز نہیں کیا جا سکتا کیونکہ آپ کی تمام ای میلز اور آپ کا ذاتی ڈیٹا اب ان لوگوں کے سامنے ہے جنہیں آپ جانتے تک نہیں ہیں، اور آپ کا گوگل اکاؤنٹ کسی بھی قسم کے غلط استعمال یا شاید ہیک کا خطرہ ہے۔ ایسی صورت حال میں ایک اور چیز جس کا ہمیں احساس نہیں ہے وہ یہ ہے کہ یہ صرف آپ کا جی میل نہیں ہو سکتا جس سے خطرہ ہے، یہ آپ کا پورا گوگل اکاؤنٹ ہو سکتا ہے جس میں آپ کی یوٹیوب اور گوگل سرچ ہسٹری، گوگل کیلنڈرز اور دستاویزات وغیرہ شامل ہیں۔ محسوس کیا ہے کہ جب آپ Chrome پر اپنے Gmail اکاؤنٹ میں لاگ ان ہوتے ہیں، آپ کی ڈسپلے تصویر ظاہر ہوتی ہے۔ ونڈو کے اوپری دائیں کونے پر۔

اس کی وجہ یہ ہے کہ جب آپ کروم پر جی میل یا یوٹیوب جیسی گوگل سروسز میں لاگ ان ہوتے ہیں تو آپ خود بخود کروم میں بھی لاگ ان ہوجاتے ہیں۔ اور لاگ آؤٹ کرنا بھول جانا اس کی وجہ سے اور بھی زیادہ تباہ کن ہو سکتا ہے، کیونکہ اب آپ کے پاس ورڈ، بک مارکس وغیرہ بھی موجود ہیں۔ لیکن کیا آپ جانتے ہیں کہ آپ کے اکاؤنٹ کو تمام ڈیوائسز پر ایک ساتھ لاگ آؤٹ کرنے کے طریقے موجود ہیں، دور سے!
مشمولات[ چھپائیں ]
- جی میل یا گوگل اکاؤنٹ سے خودکار طور پر لاگ آؤٹ کریں۔
- طریقہ 1: ایک پرائیویٹ براؤزنگ ونڈو استعمال کریں۔
- طریقہ 2: تمام سیشنز سے لاگ آؤٹ کریں۔
- طریقہ 3: دو قدمی تصدیق
- طریقہ 4: آٹو لاگ آؤٹ کروم ایکسٹینشن استعمال کریں۔
جی میل یا گوگل اکاؤنٹ سے خودکار طور پر لاگ آؤٹ کریں۔
لہٰذا کوئی وقت ضائع کیے بغیر آئیے مختلف طریقوں کے بارے میں مزید جاننے کے لیے اس مضمون کو دیکھیں جن کے ذریعے آپ اپنے گوگل اکاؤنٹ یا جی میل سے خود بخود لاگ آؤٹ کر سکتے ہیں۔
طریقہ 1: ایک پرائیویٹ براؤزنگ ونڈو استعمال کریں۔
احتیاط علاج سے بہتر ہے. تو، کیوں نہ اپنے آپ کو پہلی جگہ ایسی صورت حال میں پڑنے سے بچائیں۔ اگر آپ چاہتے ہیں کہ آپ کا جی میل خود بخود لاگ آؤٹ ہو جائے تو اپنے اکاؤنٹ میں لاگ ان کرنے کے لیے اپنے ویب براؤزر پر پرائیویٹ براؤزنگ موڈ استعمال کریں، مثال کے طور پر، کروم پر انکگنیٹو موڈ۔ ایسے موڈ میں، جیسے ہی آپ ونڈو بند کریں گے، آپ لاگ آؤٹ ہو جائیں گے۔

آپ کروم پر پوشیدگی ونڈو کھول سکتے ہیں۔ Ctrl+Shift+N دبانے سے . یا 'پر کلک کریں نئی پوشیدگی ونڈو کروم ونڈو کے اوپری دائیں کونے میں تھری ڈاٹ مینو میں۔ متبادل طور پر، موزیلا فائر فاکس پر، پر کلک کریں۔ ہیمبرگر بٹن اور منتخب کریں ' نئی پرائیویٹ ونڈو ڈراپ ڈاؤن مینو میں۔
طریقہ 2: تمام سیشنز سے لاگ آؤٹ کریں۔
اگر آپ کسی ایسی ڈیوائس سے لاگ آؤٹ کرنا چاہتے ہیں جس پر آپ نے پہلے جی میل میں لاگ ان کیا تھا لیکن ڈیوائس اب آپ کی پہنچ میں نہیں ہے تو گوگل آپ کو باہر نکلنے کا راستہ فراہم کرتا ہے۔ پچھلے تمام آلات سے اپنے اکاؤنٹ کو لاگ آؤٹ کرنے کے لیے،
- کسی بھی پی سی سے اپنے جی میل اکاؤنٹ میں لاگ ان کریں۔
- ونڈو کے نیچے تک سکرول کریں۔
- آپ دیکھیں گے ' اکاؤنٹ کی آخری سرگرمی ' پر کلک کریں ' تفصیلات '

- نئی ونڈو میں، پر کلک کریں ' دیگر تمام Gmail ویب سیشنز سے سائن آؤٹ کریں۔ '
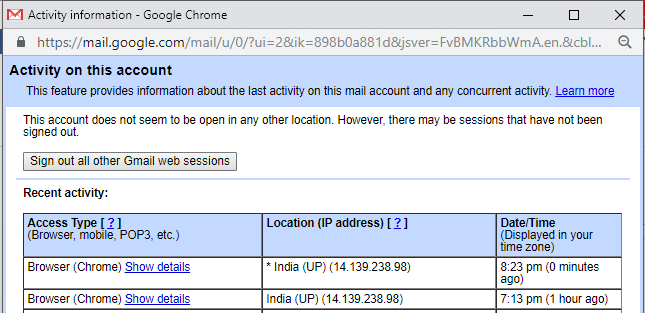
- یہ آپ کو ایک ساتھ تمام آلات سے لاگ آؤٹ کر دے گا۔
یہ سب سے آسان طریقہ ہے جس کے ذریعے آپ کر سکتے ہیں۔ جی میل یا گوگل اکاؤنٹ سے خودکار طور پر لاگ آؤٹ کریں۔ لیکن اگر آپ اپنا گوگل اکاؤنٹ محفوظ کرنا چاہتے ہیں تو آپ کو اگلا طریقہ ضرور استعمال کرنا چاہیے۔
طریقہ 3: دو قدمی تصدیق
دو قدمی تصدیق میں، آپ کا پاس ورڈ آپ کے اکاؤنٹ تک رسائی کے لیے کافی نہیں ہے۔ اس میں، آپ کے اکاؤنٹ تک رسائی صرف آپ کے فون کو اپنے دوسرے سائن ان قدم کے طور پر استعمال کرنے سے کی جا سکتی ہے۔ گوگل 2 قدمی توثیق کے دوران آپ کے دوسرے عنصر کے طور پر آپ کے فون پر ایک محفوظ اطلاع بھیجے گا۔ آپ یہ بھی کنٹرول کر سکتے ہیں کہ کون سے فون پر اشارے ملتے ہیں۔ اسے ترتیب دینے کے لیے،
- اپنا گوگل اکاؤنٹ کھولیں۔
- پر کلک کریں ' سیکورٹی '
- پر کلک کریں ' 2 قدمی توثیق '

اب، جب بھی آپ کے اکاؤنٹ تک رسائی ہوتی ہے، a پرامپٹ/ٹیکسٹ میسج دوسرے توثیقی مرحلے کے طور پر آپ کے فون پر ضرورت ہوگی۔
پرامپٹ کی صورت میں، جب آپ اپنا جی میل پاس ورڈ درج کرتے ہیں، تو آپ کے فون پر ایک پرامپٹ ظاہر ہوتا ہے جس پر آپ کو ٹیپ کرنے کی ضرورت ہوتی ہے۔ ہاں بٹن اس بات کی تصدیق کرنے کے لیے کہ یہ آپ ہی ہیں۔ ٹیکسٹ میسج کی صورت میں، آپ کو ضرورت ہوگی۔ 6 ہندسوں کا کوڈ درج کریں۔ ، جو آپ کے موبائل پر بھیجا جاتا ہے، دوسرے توثیقی مرحلے کے لیے۔ یقینی بنائیں کہ آپ چیک نہ کرو ' اس کمپیوٹر پر دوبارہ مت پوچھیں۔ لاگ ان کرتے وقت باکس۔

طریقہ 4: آٹو لاگ آؤٹ کروم ایکسٹینشن استعمال کریں۔
اگر آپ اپنے کمپیوٹر کو خاندان کے کسی فرد یا کسی رشتہ دار کے ساتھ شیئر کرتے ہیں، تو ہر بار جب آپ اپنا اکاؤنٹ استعمال کرتے ہیں تو لاگ آؤٹ کرنا یاد رکھنا بہت مشکل ہو سکتا ہے۔ ایسی صورت میں، د آٹو لاگ آؤٹ کروم ایکسٹینشن آپ کی مدد کر سکتے ہیں. جیسے ہی آپ ونڈو بند کرتے ہیں یہ تمام لاگ ان اکاؤنٹس سے لاگ آؤٹ ہوجاتا ہے تاکہ جب بھی کوئی لاگ ان کرنا چاہے آپ کے پاس ورڈ کی ضرورت ہوتی ہے۔ اس ایکسٹینشن کو شامل کرنے کے لیے،
- پر ایک نیا ٹیب کھولیں۔ کروم.
- پر کلک کریں ' ایپس 'اور پھر' پر کلک کریں ویب سٹور '
- تلاش کریں۔ آٹو لاگ آؤٹ تلاش کے خانے میں۔
- جس ایکسٹینشن کو آپ شامل کرنا چاہتے ہیں اسے منتخب کریں۔
- پر کلک کریں ' کروم میں شامل کریں۔ ' توسیع شامل کرنے کے لیے۔
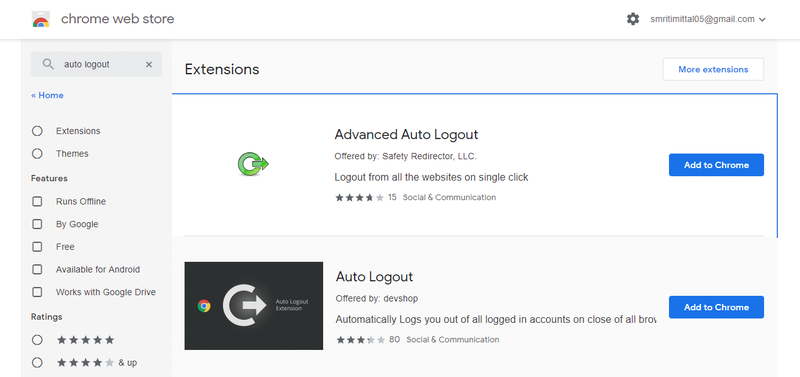
- آپ کروم ونڈو کے اوپری دائیں کونے میں تھری ڈاٹ مینو پر کلک کرکے اپنی ایکسٹینشن دیکھ سکتے ہیں۔ کے پاس جاؤ ' مزید ٹولز اور پھر کسی بھی ایکسٹینشن کو فعال یا غیر فعال کرنے کے لیے 'ایکسٹینشنز'۔
یہ چند اقدامات تھے جن کے ذریعے آپ اپنے اکاؤنٹ کو خطرات سے محفوظ رکھ سکتے ہیں اور اپنی رازداری کو برقرار رکھ سکتے ہیں۔
تجویز کردہ:
- درست کریں کہ لیپ ٹاپ وائی فائی سے منسلک نہیں ہے (تصاویر کے ساتھ)
- ونڈوز 10 پی سی میں کوئی آواز نہیں ہے [حل شدہ]
- چیکسم کیا ہے؟ اور چیکسم کا حساب کیسے لگائیں
- یونیورسل سیریل بس (USB) کنٹرولر ڈرائیور کا مسئلہ درست کریں۔
مجھے امید ہے کہ مذکورہ بالا اقدامات مددگار تھے اور اب آپ جانتے ہیں۔ جی میل یا گوگل اکاؤنٹ سے خودکار طور پر لاگ آؤٹ کیسے کریں۔ لیکن اگر آپ کے پاس اب بھی اس ٹیوٹوریل کے حوالے سے کوئی سوالات ہیں تو بلا جھجھک ان سے تبصرے کے سیکشن میں پوچھیں۔
 آدتیہ فراد
آدتیہ فراد آدتیہ انفارمیشن ٹکنالوجی کا ایک خود سے حوصلہ افزائی کرنے والا پیشہ ور ہے اور پچھلے 7 سالوں سے ایک ٹیکنالوجی مصنف ہے۔ وہ انٹرنیٹ سروسز، موبائل، ونڈوز، سوفٹ ویئر، اور کیسے کرنے کے لیے گائیڈز کا احاطہ کرتا ہے۔